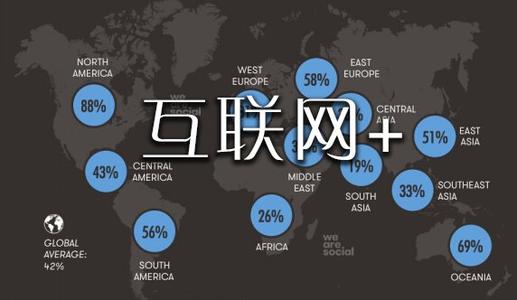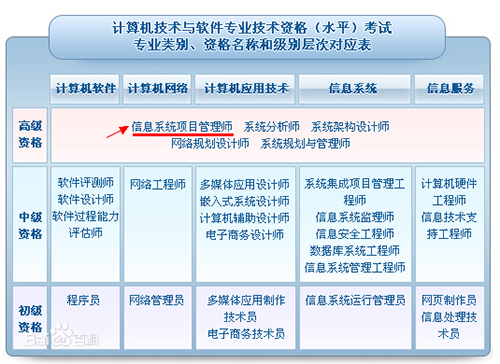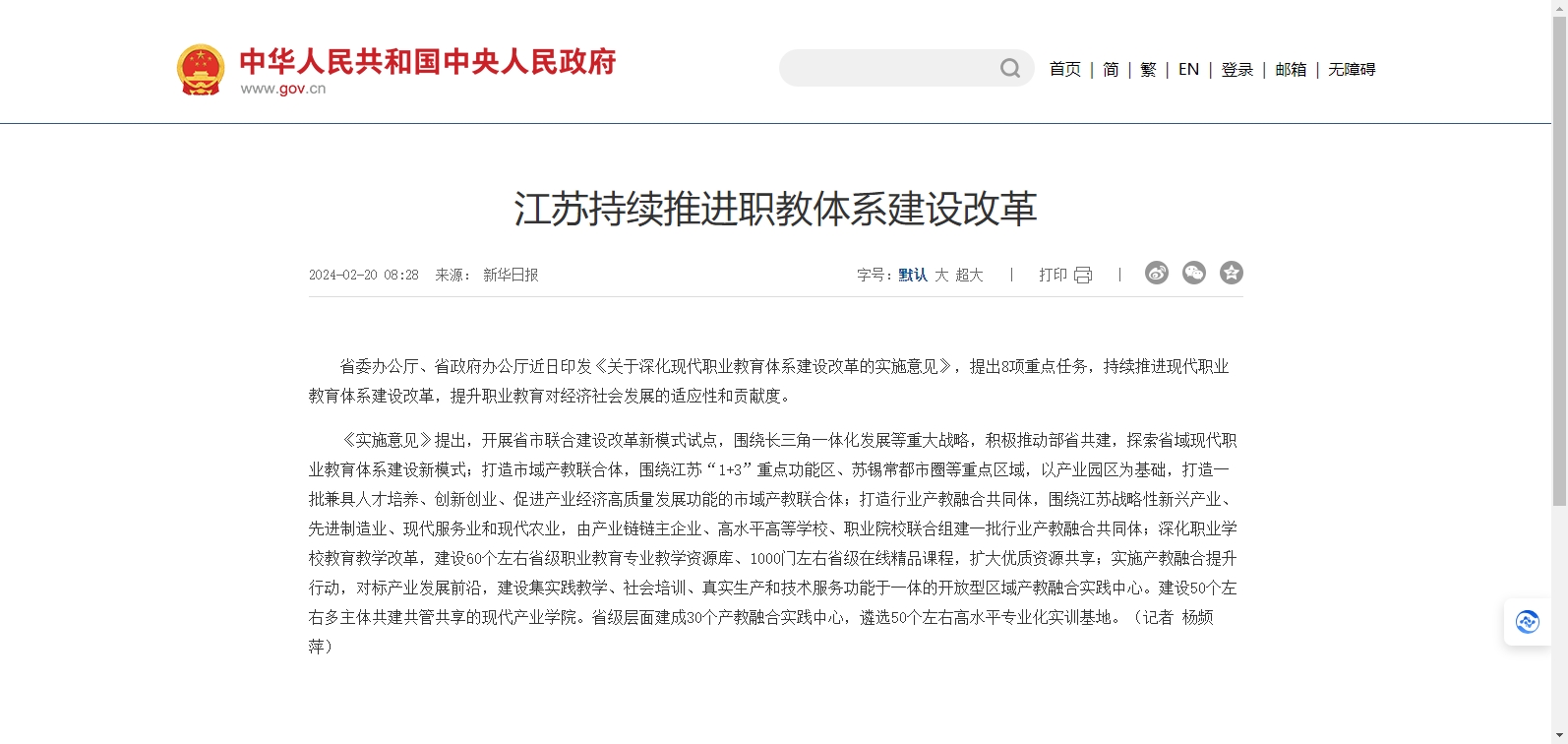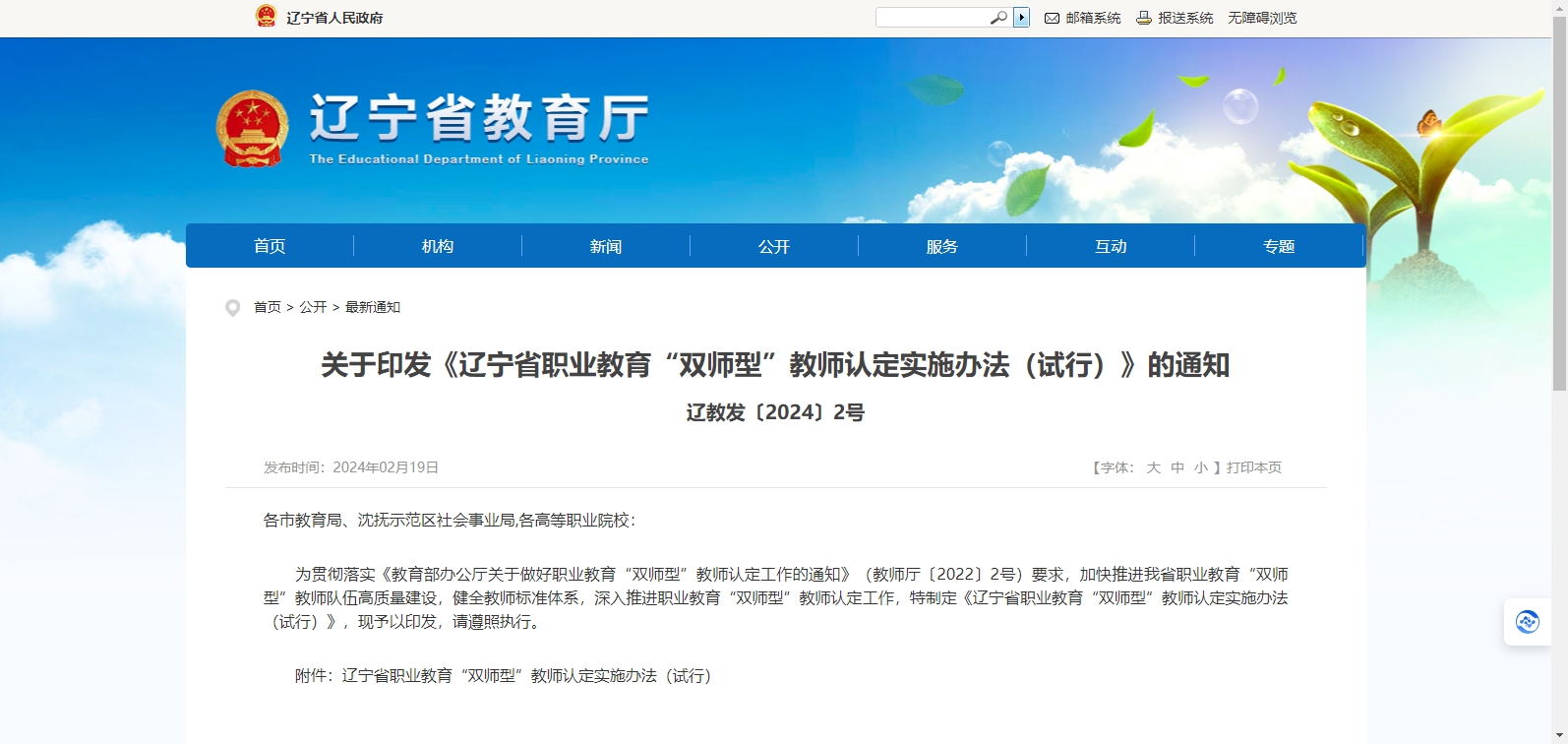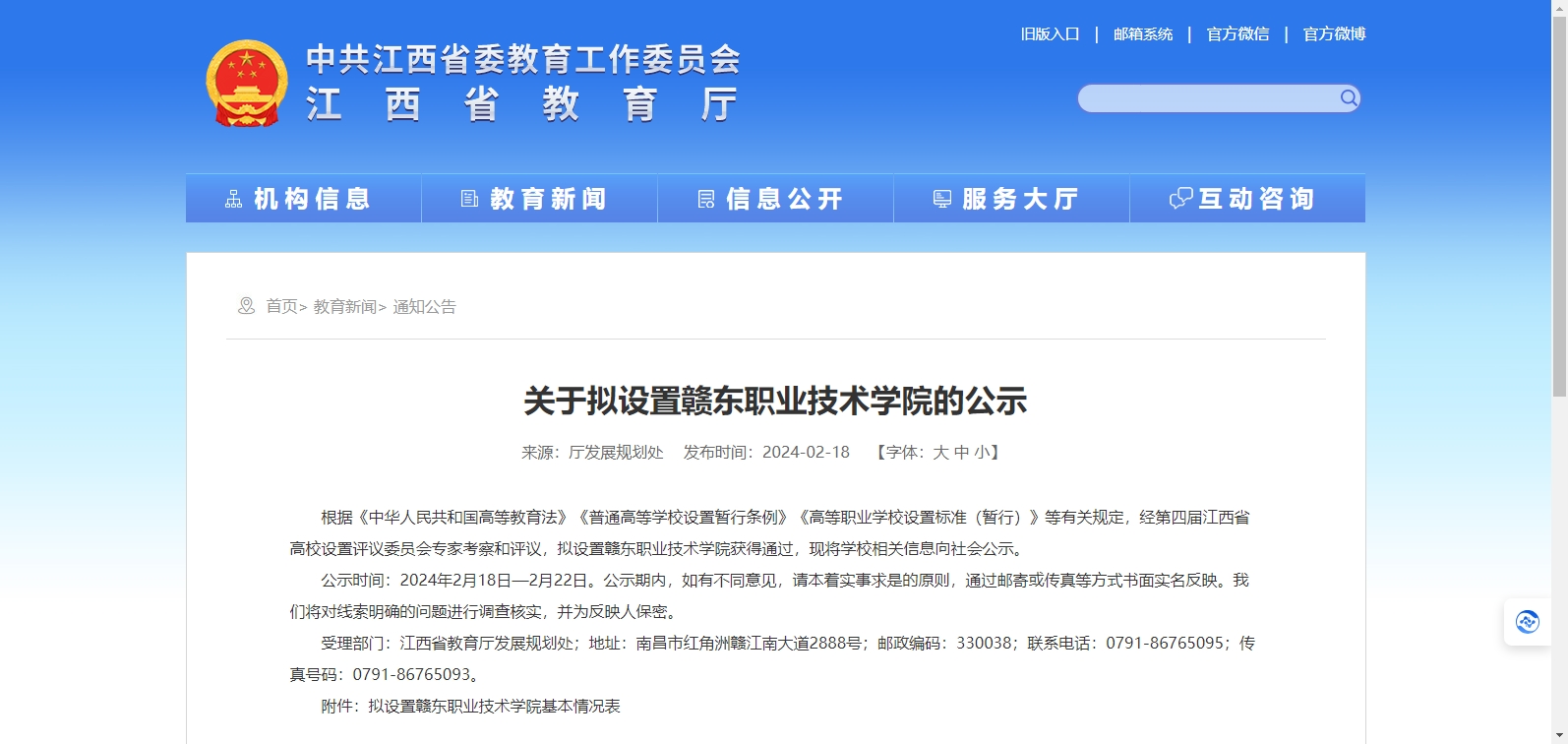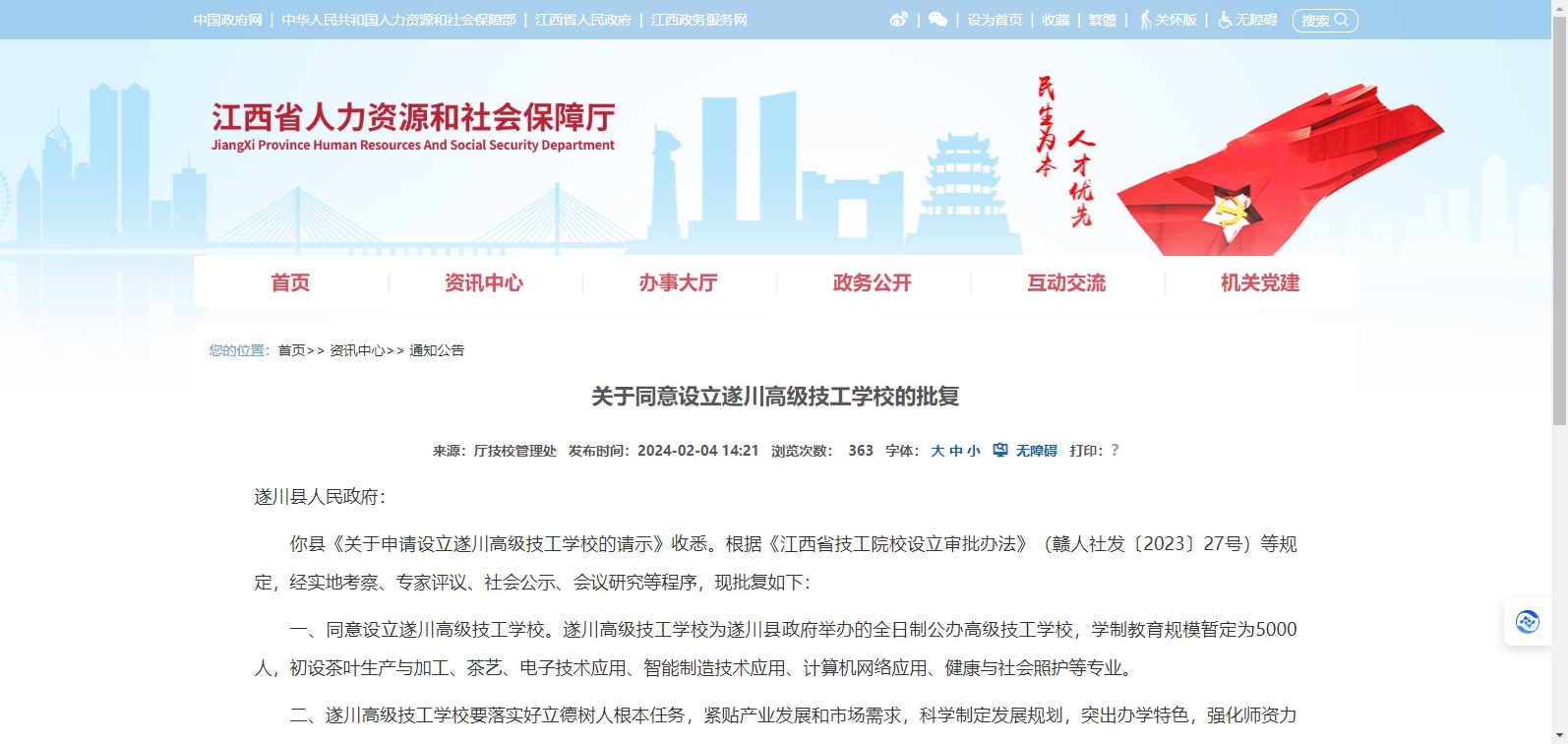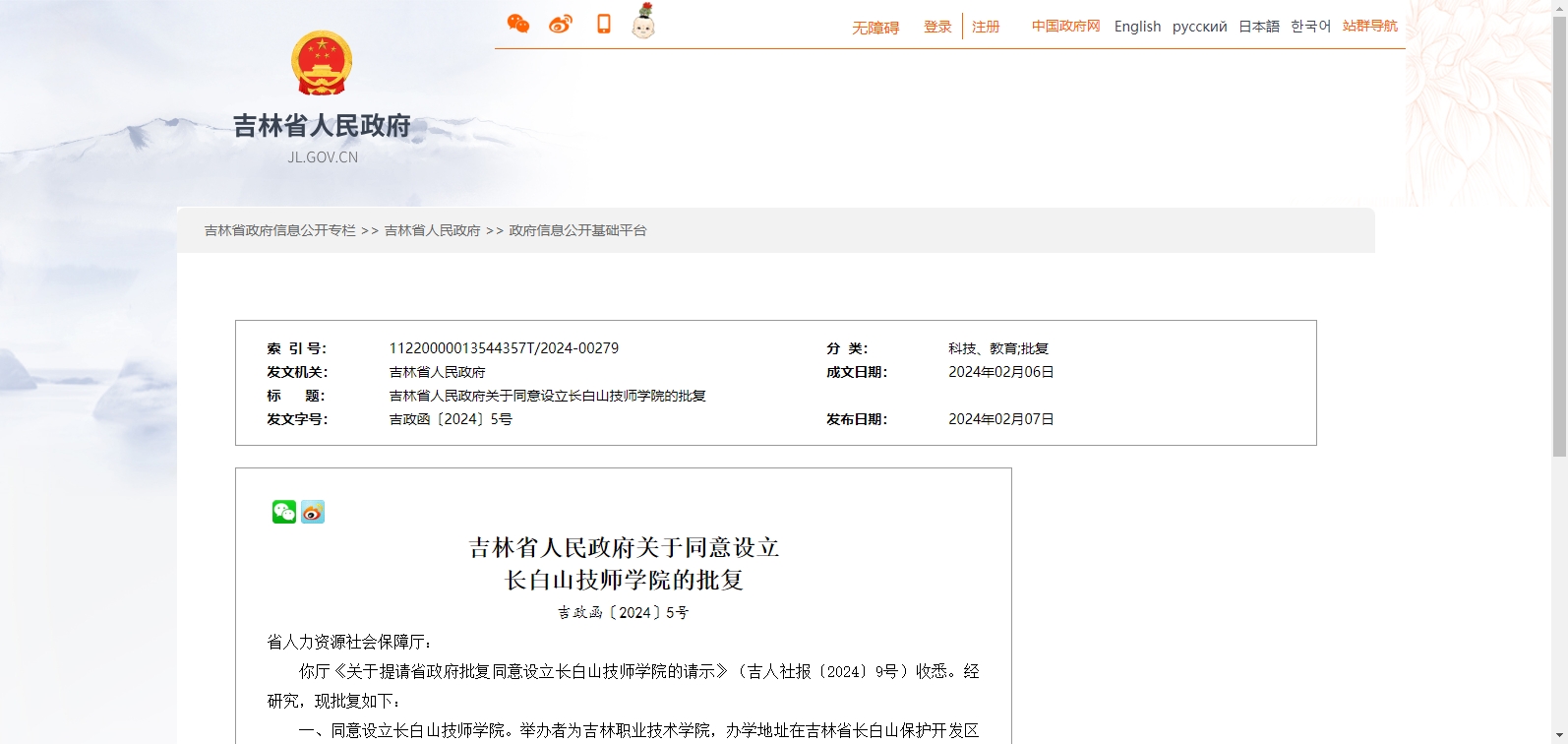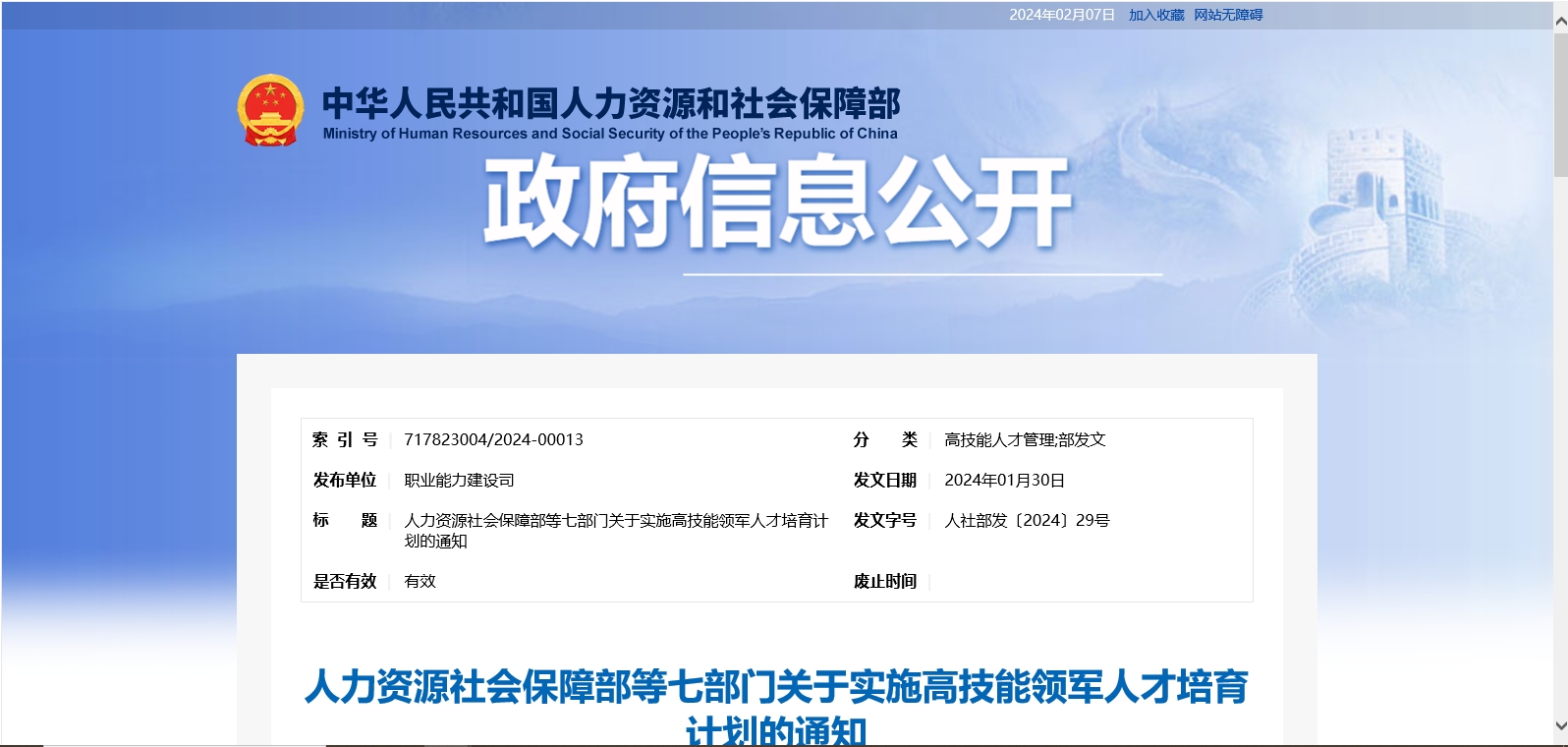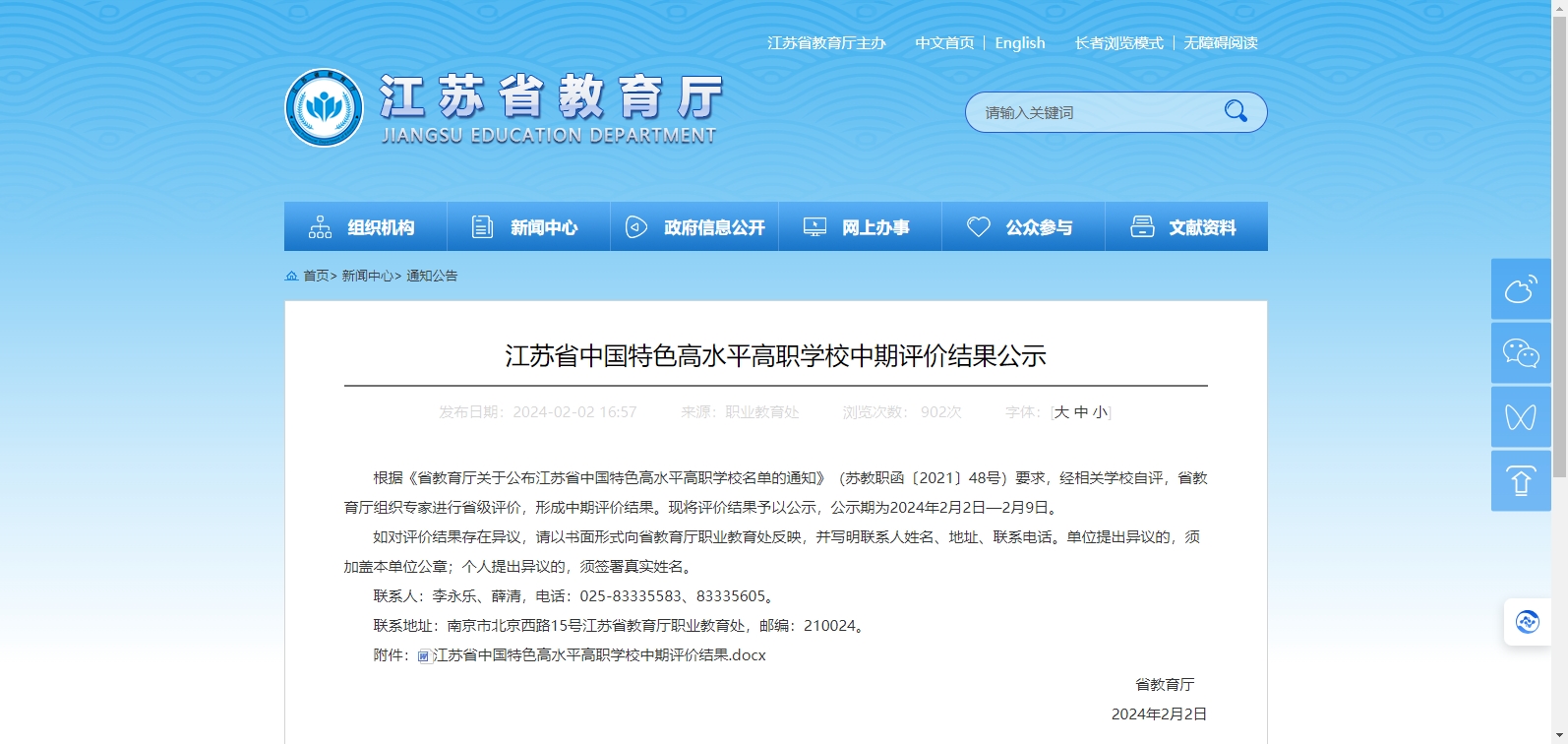当前位置:首页 > 文章资讯 > 信息技术 > Excel打印设置6条技巧,行政必学!|行政办公技能培训
Excel打印设置6条技巧,行政必学!|行政办公技能培训

Excel表格在打印的时候,稍不留意经常出错,既浪费纸张,又浪费时间。这里为大家推荐6个Excel打印小技巧,帮助你高效完成工作。
1、表格也缩印
有时因为工作需要,可能要求将多页内容调整为一页打印出来(在Word中可以通过“缩放”技巧来实现),可选择“文件”——“页面设置”,再在打开的“页面设置”对话框中单击“页面”标签,在缩放组下有一个“调整为”选项,只要在这里键入打印工作表内容时所需要的页数(注意页宽和页高两个值必须保持一致)就可以了。
不过,此功能对于纸张高、宽比例严重不协调的工作表来说,建议不要采用,否则会严重影响打印效果。
2、打印选定区域
选定需要打印的区域,执行“文件”——“打印”,打开“打印内容”对话框,选中“打印内容”下面的“选定区域”选项,按下“确定”按钮就行了。如果经常要打印固定的某个区域,可以先选定相应区域,再执行“文件”——“打印区域”——“设置打印区域”。经过这样的设置后,无论是执行菜单的打印命令,还是直接按“常用”工具栏上的打印按钮,均可将设置的打印区域印出来。
此外,如果想打印别的内容,就必须执行“文件”——“打印区域”——“取消打印区域”命令,然后再进行打印操作。
3、让每一页都打印出标题
一个由多页组成的表格,通常需要在每一页上都打印出标题行:执行“文件”——“页面设置”,打开“页面设置”对话框,单击“工作表”标签,在“顶端标题行”后面的方框输入::(这里假设第二和第三行为标题行),$符号在英文状态下,用shift+4组合键输入),确定退出,再答应时,系统会自动为每一页加上标题行。如果在“左端标题列”后面的方框中输入列标题区域,就可以为每一页添加上列标题。
4、不打印图形
对于一个图文混排的文件,常常需要校对其中的文本,为了节省纸张和油墨,不打印其中的图片。你可以通过下面两种方法来实现:(1)执行“工具”——“选项”,单击“打印”标签,将“打印文件附加信息”下面的“图形对象”复选框前面的对号去掉。(2)在“打印”对话框中,按下端的“选项”按钮,即可单独打开“选项”对话框中的“打印”标签,去掉“图形对象”前面的对号。
5、纵横向纸张混合打印
有时,文件中插入表格,而表格需要横向输出时,可这样设置:将光标定位在表格所在页(即需要横向输出的页)得开头,打开“页面设置”对话框,在“页边距”标签下,将纸张类型设置为“横向”,按“应用于”右边的下拉按钮,选“插入点之后”选项,确定退出;再将光标定位在后面需要恢复“纵向”输出页的开头,仿照上面的操作,将纸张类型设置为“纵向”。
6、双面打印
(1)在打印对话框中,按下端“打印”右边的下拉按钮,选定“奇数页”选项,“确定”打印,“奇数页”打印完成后,将打印了内容的纸张翻过来装入打印机(顺序千万不要搞错哟),再将“偶数页”打印上去就行了。
(2)在“打印”对话框中,选中“人工双面打印”选项,“确定”打印,“奇数页”打印完成后,系统会弹出一个提示打印另一面对话框,此时,将打印了“奇数页”内容的纸张翻过来装入打印机,按下上述对话框“确定”按钮,将“偶数页”内容打印上去就好了。
小提示:
如果打印机有夹纸的“不良”习惯,请采取前面的“打印指定页面”的做法,一页实现双面打印。尽管此法比较麻烦,但最可靠。
以上就是100唯尔(100vr.com)小编为您介绍的关于行政办公技能培训的知识技巧了,学习以上的Excel打印设置6条技巧,行政必学!|行政办公技能培训知识,对于行政办公技能培训的帮助都是非常大的,这也是新手学习信息技术所需要注意的地方。如果使用100唯尔还有什么问题可以点击右侧人工服务,我们会有专业的人士来为您解答。
本站在转载文章时均注明来源出处,转载目的在于传递更多信息,未用于商业用途。如因本站的文章、图片等在内容、版权或其它方面存在问题或异议,请与本站联系(电话:0592-5551325,邮箱:help@onesoft.com.cn),本站将作妥善处理。
下一篇: 计算机二级面临改革?
行政办公技能培训课程推荐
信息技术热门资料
信息技术技术文档
推荐阅读











 向客服提问
向客服提问